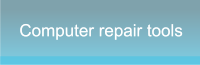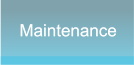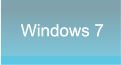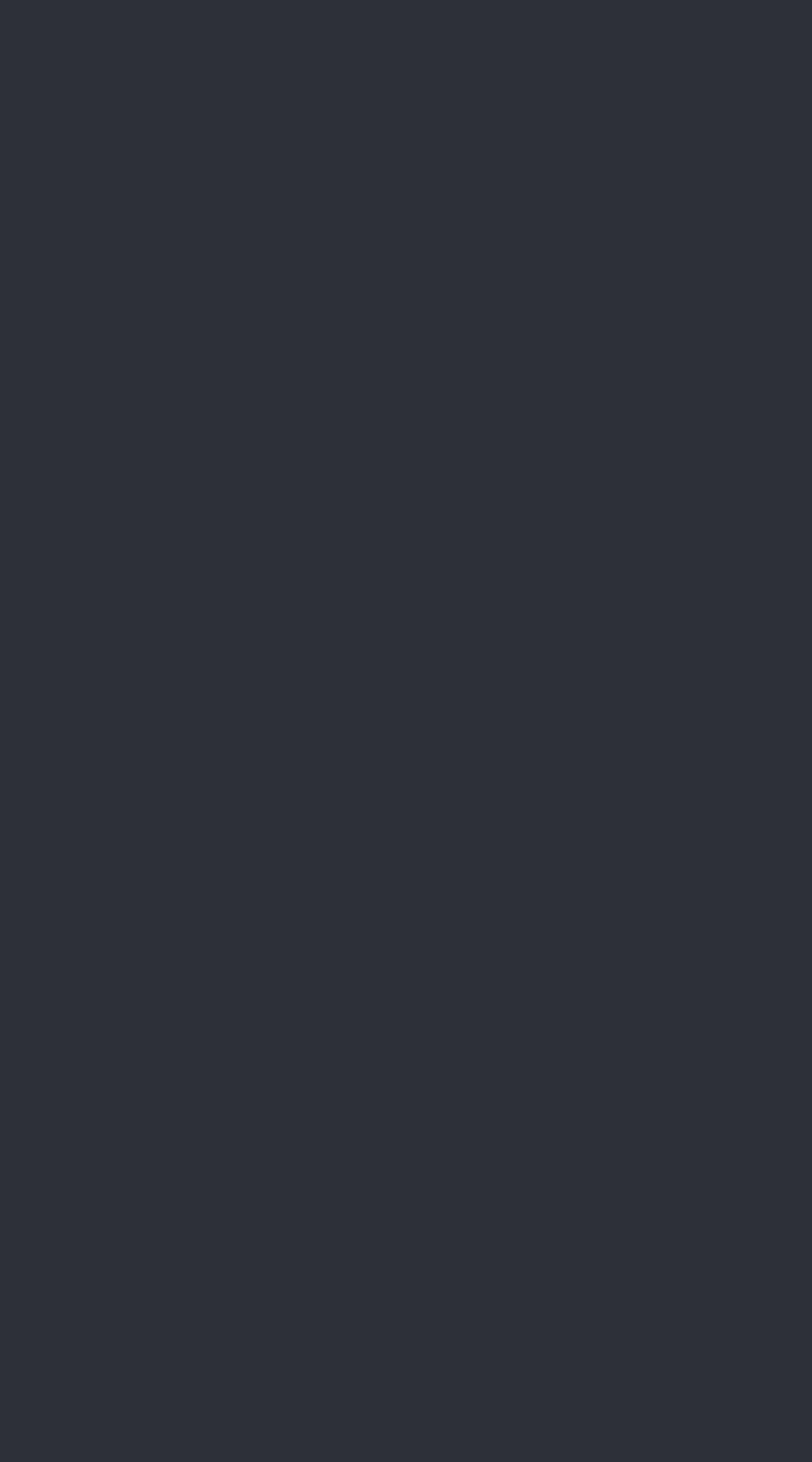




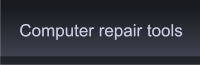
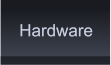
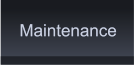

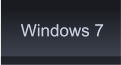
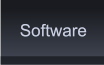



 New programs and games have higher system
requirements these days and more often than not
require more and more RAM. Before you can consider
a computer memory upgrade you will have to find out
a couple of details.
You need to know the RAM type (DDR, DDR2 or
DDR3) and you need to know the Speed. Many
computers can use a few different speeds but all the
memory modules in your PC will run at the speed of
the slowest module installed. If you are not replacing all
the memory, you may want to buy the same speed
that's in your computer right now. This can save you
some money.
You can research the manufacturer's website to see what RAM modules are already installed on your
system and what computer memory upgrade is available to you. Also, most Vendors will have this
information as well and will let you search by the computer make and model number.
1. Unplug the power and all other cables from your computer
2. Remove the screws from the back of the left-hand side panel.
3. Lay it on its side and remove the side-panel or open the case to
expose the motherboard.
4. Locate the memory sockets.
* There are plastic tabs that lock the RAM modules in place on
each end of the ram-socket that hinge in and out.
5. Gently push the tabs towards the motherboard to set them into
the open position.
* Notice the new memory module has an off-center notch near the
middle.
6. Line up the off-center notch with the bump in the middle of the
socket
7. Press firmly in until the plastic tabs come up and lock into place.
You will hear a distinctive click.
New programs and games have higher system
requirements these days and more often than not
require more and more RAM. Before you can consider
a computer memory upgrade you will have to find out
a couple of details.
You need to know the RAM type (DDR, DDR2 or
DDR3) and you need to know the Speed. Many
computers can use a few different speeds but all the
memory modules in your PC will run at the speed of
the slowest module installed. If you are not replacing all
the memory, you may want to buy the same speed
that's in your computer right now. This can save you
some money.
You can research the manufacturer's website to see what RAM modules are already installed on your
system and what computer memory upgrade is available to you. Also, most Vendors will have this
information as well and will let you search by the computer make and model number.
1. Unplug the power and all other cables from your computer
2. Remove the screws from the back of the left-hand side panel.
3. Lay it on its side and remove the side-panel or open the case to
expose the motherboard.
4. Locate the memory sockets.
* There are plastic tabs that lock the RAM modules in place on
each end of the ram-socket that hinge in and out.
5. Gently push the tabs towards the motherboard to set them into
the open position.
* Notice the new memory module has an off-center notch near the
middle.
6. Line up the off-center notch with the bump in the middle of the
socket
7. Press firmly in until the plastic tabs come up and lock into place.
You will hear a distinctive click.
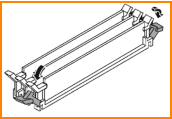
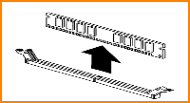

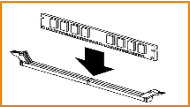




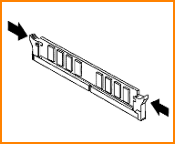 Click Image to Enlarge
Click Image to Enlarge
* It is very important to make sure that the computer
memory module is seated correctly and locked into
place. Not doing so correctly can cause your computer
memory upgrade not to be recognized by the system or
worse can cause a short on the motherboard which can
render the memory socket useless.
8. Close the cover and reconnect all the cables to the
rear of the computer. When you first boot up, your
computer will find the new memory. The first boot might
take a few seconds longer than normal as windows
makes changes for the new memory but all boots after
that will be normal. If you increase memory by a lot,
boot time could be noticeably shorter than before the
computer memory upgrade.
Also: If you add a lot of memory, the delay before boot
begins might seem longer as the BIOS tests all that
new memory.
As prices drop you will find it an easy performance
boost to just add a computer memory upgrade.
Click Image to Enlarge
Click Image to Enlarge
* It is very important to make sure that the computer
memory module is seated correctly and locked into
place. Not doing so correctly can cause your computer
memory upgrade not to be recognized by the system or
worse can cause a short on the motherboard which can
render the memory socket useless.
8. Close the cover and reconnect all the cables to the
rear of the computer. When you first boot up, your
computer will find the new memory. The first boot might
take a few seconds longer than normal as windows
makes changes for the new memory but all boots after
that will be normal. If you increase memory by a lot,
boot time could be noticeably shorter than before the
computer memory upgrade.
Also: If you add a lot of memory, the delay before boot
begins might seem longer as the BIOS tests all that
new memory.
As prices drop you will find it an easy performance
boost to just add a computer memory upgrade.
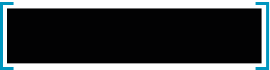 Computers are like Old Testament gods;
lots of rules and no mercy. ~Joseph
Campbell
Computers are like Old Testament gods;
lots of rules and no mercy. ~Joseph
Campbell
 Computer Memory Upgrade by PC Apprentice 2009 - 2017
Computer Memory Upgrade by PC Apprentice 2009 - 2017