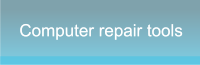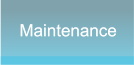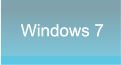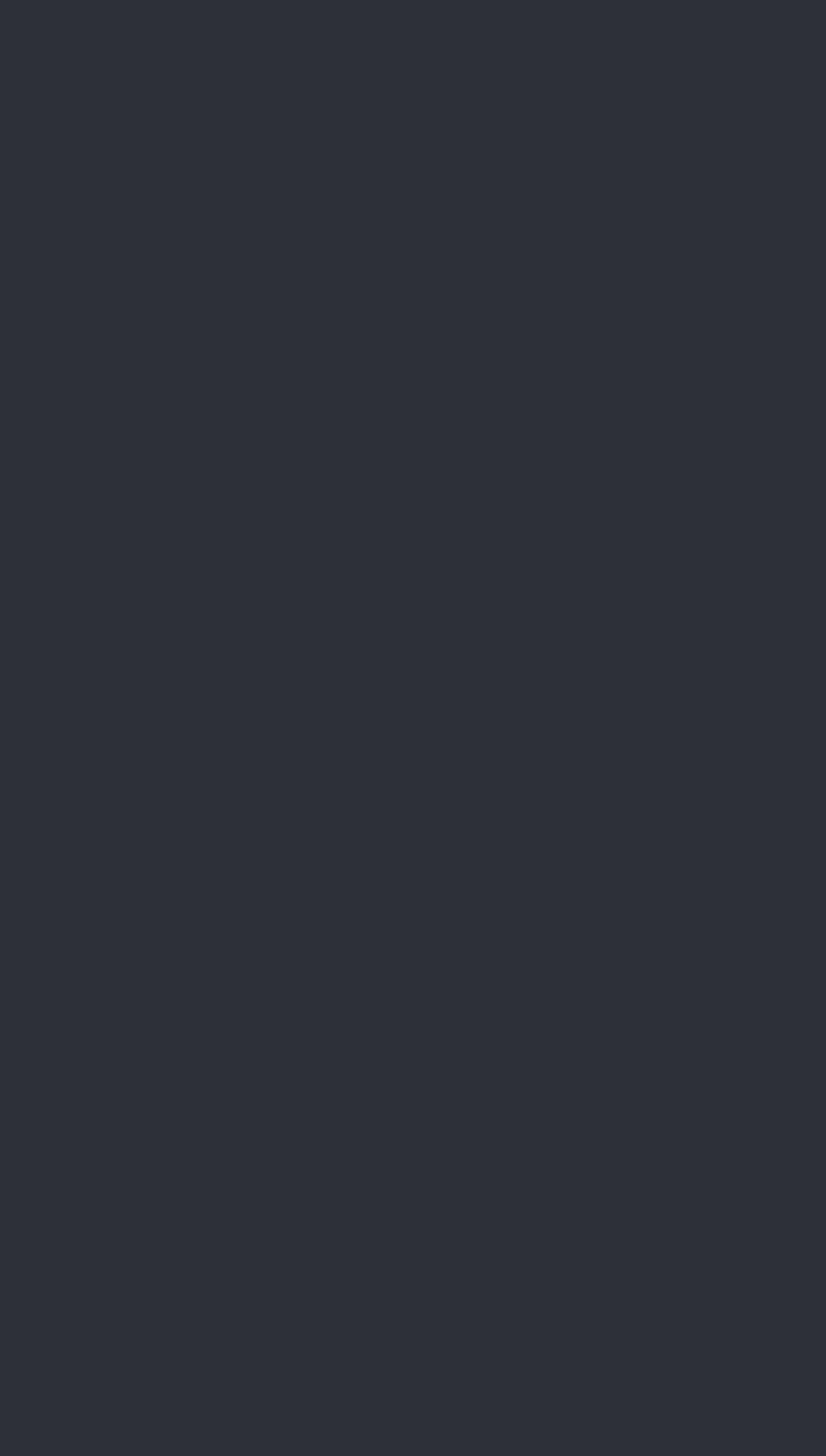




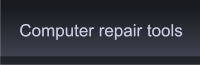
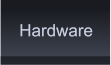
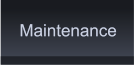

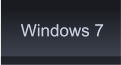
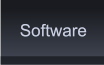








 It's time to say good-bye to your old hard drive. For
some reason or another it has stopped working or
you've diagnosed it with a problem for which there is
no fix.
1. Before you replace hard drive units you may be
able to salvage some information. If you are lucky
enough to have warning signs that your hard drive is
going to fail make sure that you back up all the files
you want to keep.
Head over to the Maintenance Section and read up on
Backing up your files.
2. Make sure the computer is turned off, remove the
cables from the back of the system and remove the
cover from the case.
It's time to say good-bye to your old hard drive. For
some reason or another it has stopped working or
you've diagnosed it with a problem for which there is
no fix.
1. Before you replace hard drive units you may be
able to salvage some information. If you are lucky
enough to have warning signs that your hard drive is
going to fail make sure that you back up all the files
you want to keep.
Head over to the Maintenance Section and read up on
Backing up your files.
2. Make sure the computer is turned off, remove the
cables from the back of the system and remove the
cover from the case.
 Click Image to Enlarge
* Make sure that you follow the guidelines
for working within an open computer case
and use a grounding strap or at least
touch the metal chassis before coming
into contact with internal components.
When you replace hard drive units you
may come into contact with other
components and cables.
3. The Hard Drive is located near the front
of the computer chassis. It has two
connectors on the rear, one small
connector for the power and a ribbon
connector for data transfer. Be sure not to
confuse it with a CD/DVD ROM or a floppy
drive. There will be no door or slot on the
front of the computer.
Remove the screws (usually four) that
hold the drive in place inside the chassis.
Disconnect the ribbon cable from the
rear of the hard drive.
4. Carefully take the replacement hard drive out of its anti-static
packaging. Avoid contact with the motherboard.
5. Reconnect the existing cables to the back and replace hard
drive making sure the orientation is correct. Push the connectors in
gently but firmly. It is important here to exercise some caution here,
you don't want to bend any pins over.
Click Image to Enlarge
* Make sure that you follow the guidelines
for working within an open computer case
and use a grounding strap or at least
touch the metal chassis before coming
into contact with internal components.
When you replace hard drive units you
may come into contact with other
components and cables.
3. The Hard Drive is located near the front
of the computer chassis. It has two
connectors on the rear, one small
connector for the power and a ribbon
connector for data transfer. Be sure not to
confuse it with a CD/DVD ROM or a floppy
drive. There will be no door or slot on the
front of the computer.
Remove the screws (usually four) that
hold the drive in place inside the chassis.
Disconnect the ribbon cable from the
rear of the hard drive.
4. Carefully take the replacement hard drive out of its anti-static
packaging. Avoid contact with the motherboard.
5. Reconnect the existing cables to the back and replace hard
drive making sure the orientation is correct. Push the connectors in
gently but firmly. It is important here to exercise some caution here,
you don't want to bend any pins over.
 6. Installing the hard drive in the same position that the
original one was removed from. When in position, screw it
back into place.
7. Replace the computer cover and turn the system on.
8. Now that you had to replace hard drive units. The
computer will prompt you to install the operating system. At
this point use your Windows disk or the recovery disk that
was provided by the computer's manufacturer.
9. Install your programs and if you were lucky enough to back
up your personal files and folders copy these back to your
new hard disk drive.
You should now have a working hard drive and won't experience any of the annoying crashes, freezes or other symptoms of a
failing hard drive. Remember to always back up as often as necessary to prevent loss before having to replace hard drive units.
6. Installing the hard drive in the same position that the
original one was removed from. When in position, screw it
back into place.
7. Replace the computer cover and turn the system on.
8. Now that you had to replace hard drive units. The
computer will prompt you to install the operating system. At
this point use your Windows disk or the recovery disk that
was provided by the computer's manufacturer.
9. Install your programs and if you were lucky enough to back
up your personal files and folders copy these back to your
new hard disk drive.
You should now have a working hard drive and won't experience any of the annoying crashes, freezes or other symptoms of a
failing hard drive. Remember to always back up as often as necessary to prevent loss before having to replace hard drive units.
 Replace Hard Drive by PC Apprentice 2009 - 2017
Replace Hard Drive by PC Apprentice 2009 - 2017
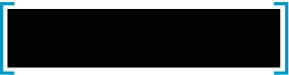 “In the future, computers may weigh no
more than 1.5 tonnes.”
– Popular mechanics, 1949
“In the future, computers may weigh no
more than 1.5 tonnes.”
– Popular mechanics, 1949